First, I love my AirPods! And they work perfectly for most of the time … as you can guess, sometimes I have some issues, sadly enough. One of the things that were annoying was the fact that only one of the AirPods was working, so it seemed. They were both connected, but somehow the sound was only in one AirPod. It got me crazy sometimes, and I missed my music while walking with my dog … so hopefully, some of these tips will help to get rid of the frustrations.
In this article, I will explain two ways to fix two different issues with your AirPods. The first fix is about solving the issue of having one only of the AirPods working, the second fix is about how to solve a sometimes unstable connection – if you are even able to connect.
Only one AirPod working at a time, or only one AirPod connecting? You can try multiple things to fix this problem. Before we start with resetting etc. the first question I have for you is, are you on a MacBook or iMac or so? In this case, the problem might be different from the problem you have with the iPhone.
The solution to this problem can be found in the settings.
1. Open System Preferences
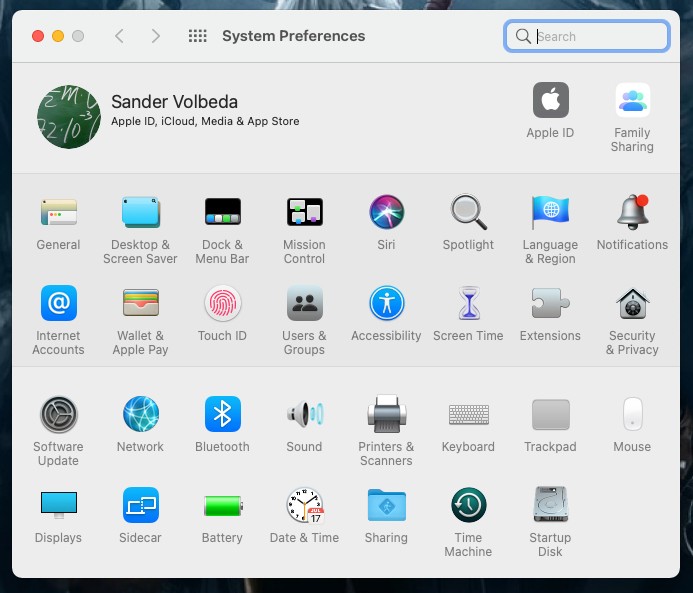
2. Go to Bluetooth
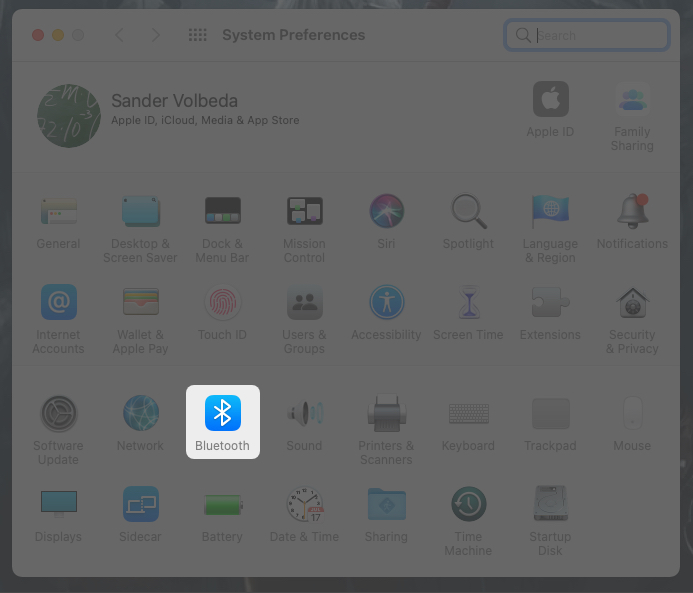
3. Make sure the AirPods are connected
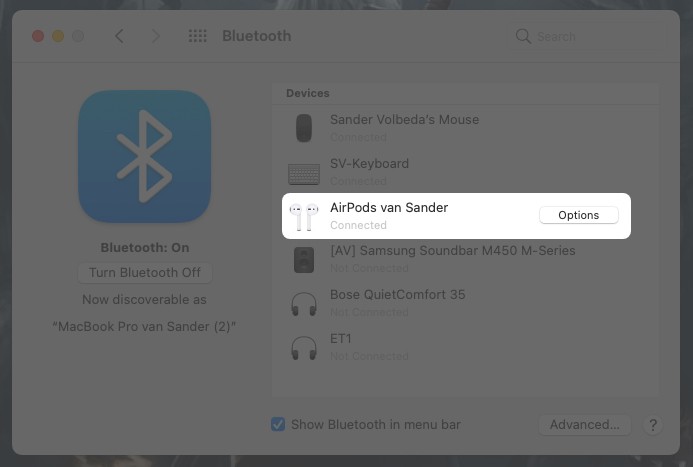
4. Go back to System Preferences
5. Go to Sound
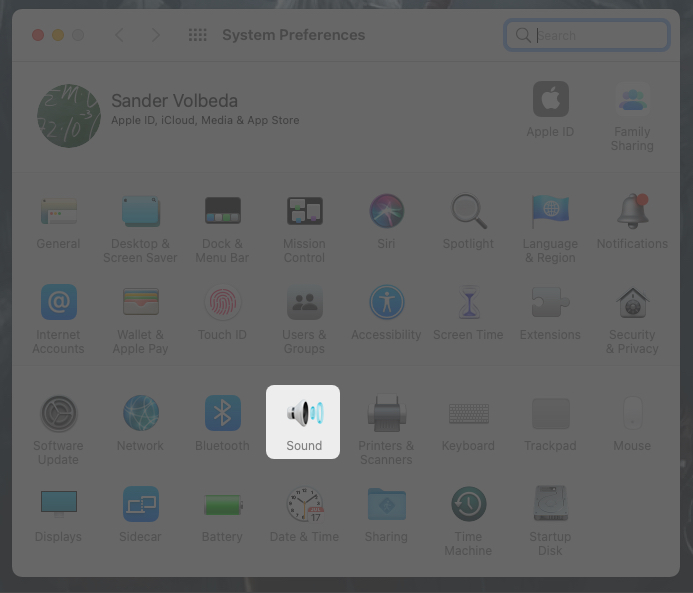
6. Go to the tab called Output
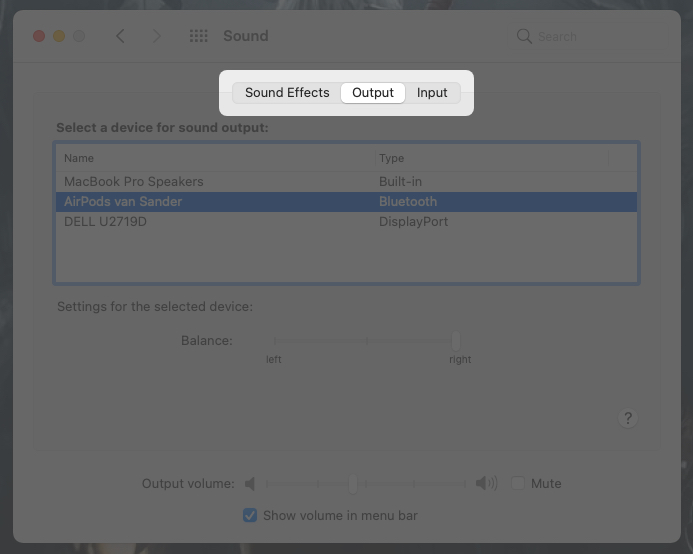
7. Select the AirPods
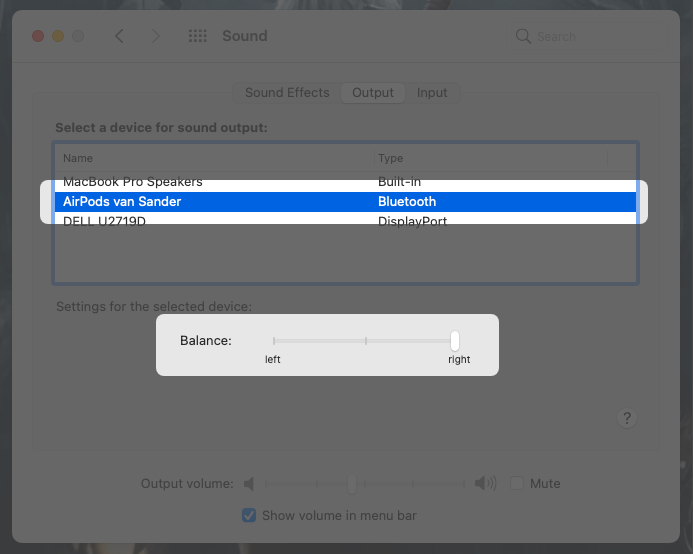
8. Move the Balance slider to the middle (otherwise, the sound is either on the left or right AirPod)
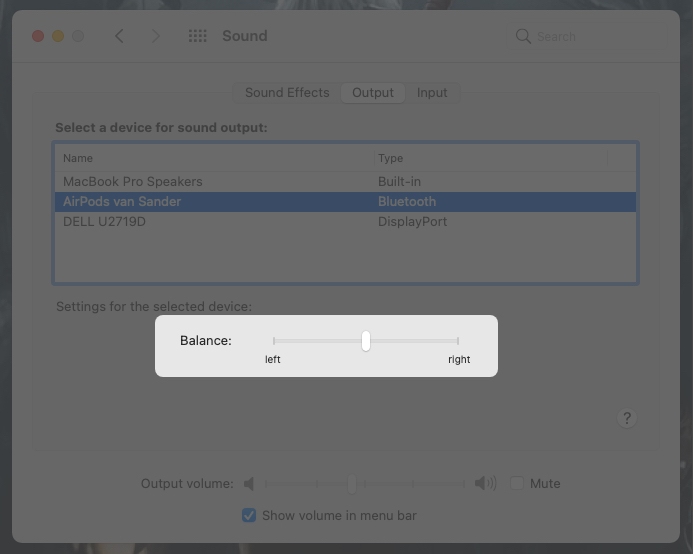
9. Play some music or a YouTube video to check if the AirPods work again
I hope this solution worked for you! I found this solution via this thread, but expanded the explanation.
The last solution is to do a hard reset, this should definitely fix it! Down below, you can find the YouTube video explaining how to do the hard reset.
The problem which might be solved by doing a hard reset are:
There are a few reasons why there might be an unstable connection, this can happen with freezing weather for example. But what I found was that when I left my home and tried to connect my AirPods to my iPhone I sometimes had this unstable connection, if my AirPods connected at all. What was the problem?
Well, I have plenty of Apple devices at home, two MacBooks, a Watch, an iPad, and of course my iPhone. The AirPods can only be connected to one device at a time! It might be the case that when you are trying to connect your AirPods to your iPhone while they are still connected to the MacBook, you might get an unstable connection. It is not always the case! Sometimes I can easily reconnect without having to disconnect from my MacBook, for example, but sometimes I had this unstable connection if I could connect at all.
The solution: It is annoying but tries to always disconnect your AirPods from devices like the MacBook when you are done using them! It solved this problem for me.
If you have any questions related to this article, hit me up on one of my social channels or via the contact page on this website.

Working remotely from Groningen, the Netherlands. Get in touch and let’s schedule a meeting, no strings attached.
Get in touch