Google Optimize is no longer available. It has been sunset by Google. If you’re looking for a free alternative I can recommend running experiments with Google Tag Manager. Check all the free documentation on abtesting.sandervolbeda.com.
The variant(s) in your Google Optimize seem to work when you’ve build your experiment. You’ve checked the experiment on different devices, setup the page targeting, and defined the metrics that are relevant. It’s time to publish the experiment, always a somewhat nerf wrecking moment.
Now it’s time to check in the browser if the experiment is live and if it’s working. Due to caching it might be smart to open up a new incognito window. Open, close, open, close …. it might take a few tries before you get to see the variant you want to show it. Besides that it’s not always clear in what variant you are.
In this article I’ll tell and show you how to change to different variants of one experiment.
When you publish an experiment Google Optimize sets a cookie in the browser the visitors is using. Google Optimize does this to prevent the visitor gets to see multiple variants of the same experiment. This is very important otherwise you’ll get unreliable data.
In order to see variants of published experiment you’ll have to adjust the cookie. I’ll get back on that. There is some more information you’ll need to know.
Nowadays cookies get reset by browsers very quickly. Safari might in some cases reset cookies after 24 hours, which is bad for our data. Browsers that are all about privacy are getting more users as well. Think about the browser called Brave. The are protecting the users and cookies aren’t always user friendly, so they might block it.
For now, you might want to filter your experiment data on the Chrome browser only if possible. You’ll get the most reliable data.
We’ll change our own cookies to show us the different variants of an experiment. For the guide down below I’m using the Google Chrome browser. I assume this would work similar with other browsers.
1. Open up your browser
2. Go to the website and page where the experiment is active. Make sure the experiment you’re looking for is published
3. Right-click on the page and choose inspect
4. In the top bar of the developer tools go to Application
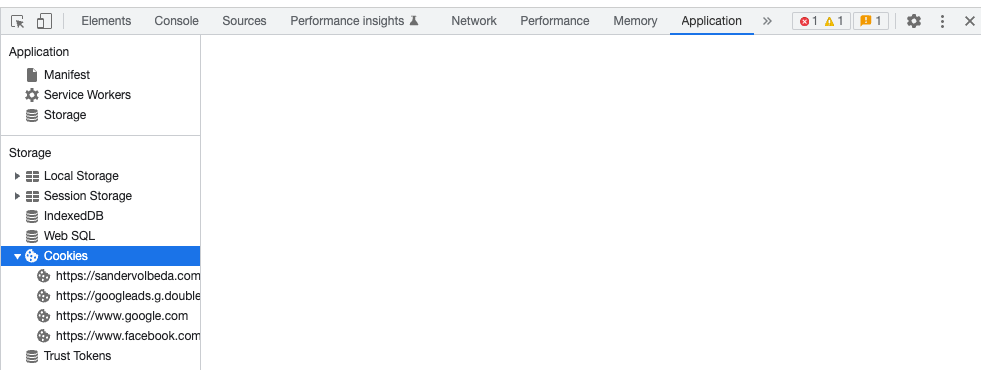
5. In the left sidebar of the developer tools (Application tab) go to Storage > Cookies and select the domain name the experiment is active on
6. Type in the filter bar _gaexp (copy it from the code block down below so it doesn’t include HTML)
_gaexp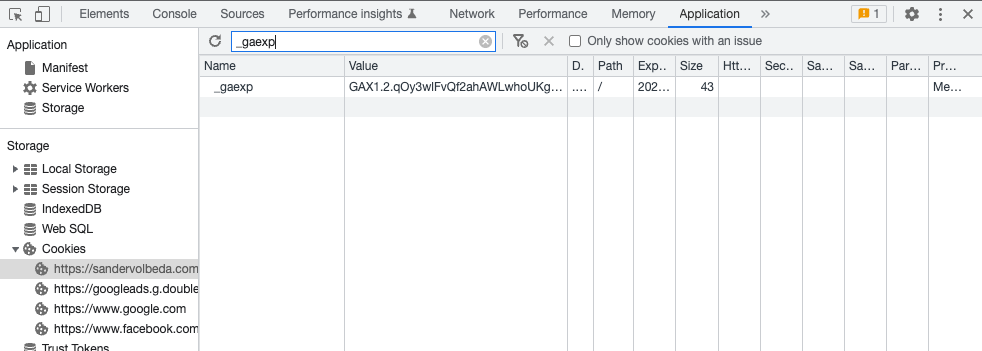
7. Check is the string in the value is equal to your experiment ID. The experiment ID can be found in the Google Optimize details tab.
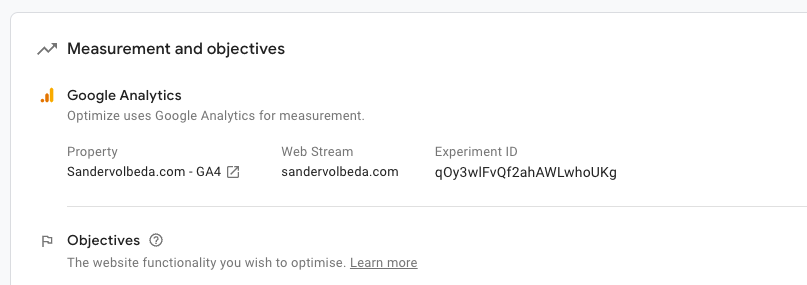
8. Adjust the last digit of the Value. The original is show as 0, variant 1 is equal to 1 etc.
9. Refresh the page, you’ll have to reload Google Optimize
10. You’ll now see the variant you’ve selected
Down below you can see the example. I’ve changed from the original (control) to variant 1. The same works with variant 2 etc.
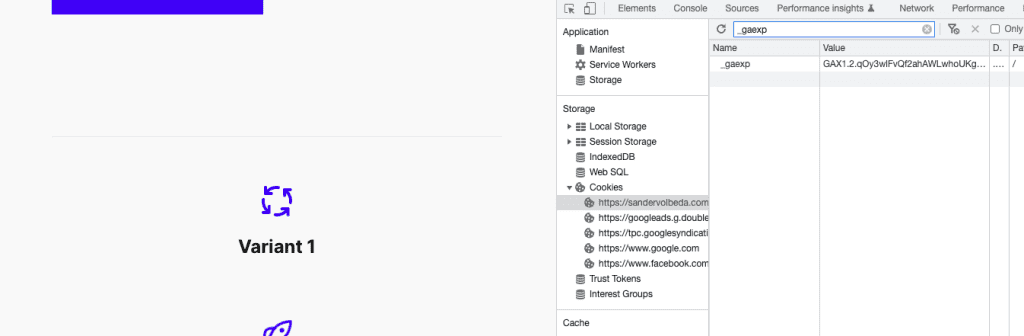
That’s it. You’re now in full control over what experiment variant you want to see without having to open the incognito mode multiple times.
In this article I’ve explained why and how the cookies work with Google Optimize. You’re now able to change the cookie meaning you’ll be in control of what variant will be show to you.
Make sure you’ve filtered your IP address in Google Analytics 4 otherwise this process might mess with your data.

Working remotely from Groningen, the Netherlands. Get in touch and let’s schedule a meeting, no strings attached.
Get in touch